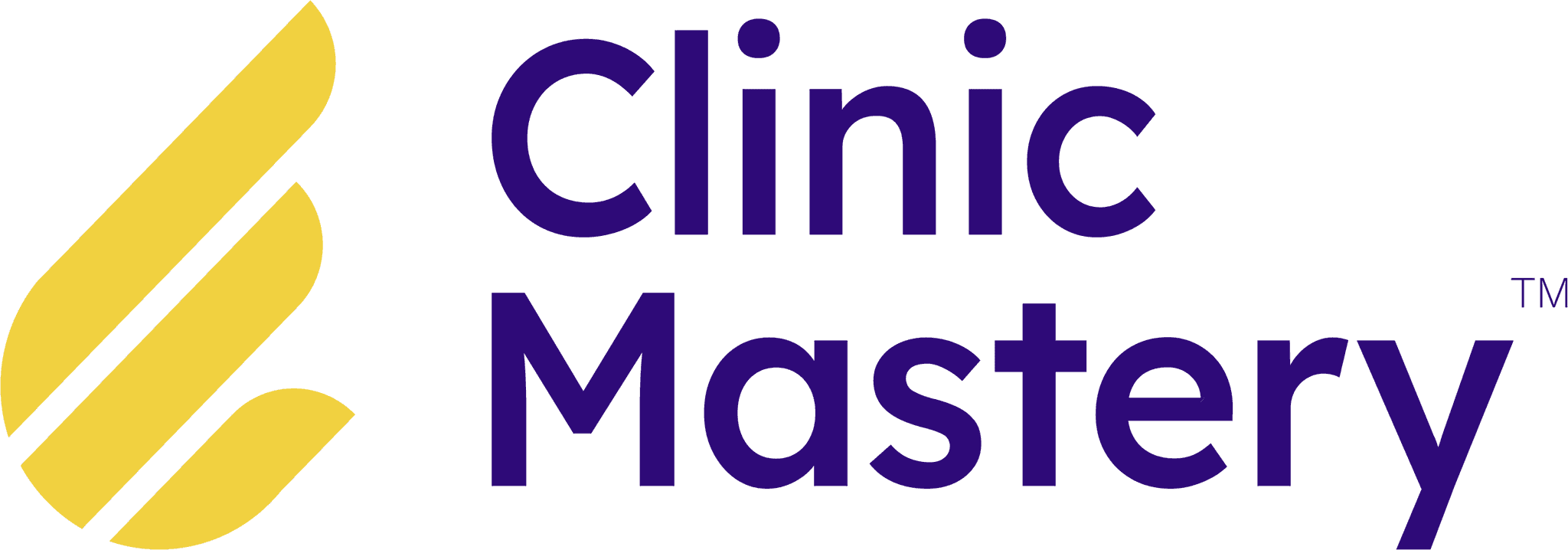Systems
•
10 min read
•
Nov 17, 2017
How to Organise Google Drive For Systemising Your Clinic
Effectively Share Files in Google Drive
As a private practice clinic owner, you’re probably wondering how Google Drive could simplify the volume and organisation of your clinic documents (systems, policies and procedures) so that they are easy to find, use and update in collaboration with your team.
If you are going to be an effective leader and productive business owner then you need to embrace technology like Google Drive in a way that helps you, not hinders you.
There are many great online tools to help automate your clinic, but you want to make sure that you are organised and structured in how you use them with your team.
If you don’t have the structure of file sharing in place then you are only going to overwhelm yourself and your team, meaning that you’ll always be wasting your time looking for what you need.
You’ll find that using Google Drive can be a really effective platform to collaborate and host all of your policies, procedures, shared folders and files into one place.
In this Article, Im going to share with you the very simple Google Drive Structure that we advise our Business Academy members to set up so that they can implement all of the done-for-you systems we give you as a member so that you can Grow Your Clinic with structure.

Why Use Google Drive in Your Clinic
As a clinic owner your probably looking to streamline and simplify your clinic operations as quickly or as often as you can.
Google Drive can be your answer because it’s a central online platform to gather all of your clinic operating procedures.
Your Drive is the host to all of the docs, spreadsheets, forms etc that you can then structure inside of your Google Site.
Just look at all of the Google Apps you can use, there’s Docs, Spreadsheets, Powerpoint Slides, Survey Forms and more!

How Google Drive Works With Google Sites
Think of your Google Drive as the place where you create and save all of your policies, procedures, systems etc
Now think of your Google Site as the private website (intranet) for your team to easily navigate and find what they need to on a daily basis…
Here’s an idea of what we give (yep, it’s done-for-you) our Business Academy Members in a Site that they can further customise!

The Most Common Mistake When Setting Up Your Google Drive
You keep getting requests for permission to access files in your Google Site.
An effective Google Site means all of your team have access to all of the information they need at any time.
It’s important to keep the outcome in mind for your site. What is the purpose for your site?
Training Resource for your team
Induction Program for new team members
Communication Platform
Reporting and monitoring system
File sharing and document access
Or a combination of all of the above?
To achieve this, you need to pay attention to your Google Drive Folder structure and sharing settings.
You can let certain people see certain pages, and limit access to others, and you can do the same with the documents you place on your site.
Everything is in one place, with everything ordered in a way that allows for effective search and ultimately effective usability of your systems.
How to Set up Your Google Drive Effectively
Set up your Google Drive effectively with files placed within shared folders.
A healthy Google Drive folder sharing structure gives you the ability to share documents and files with users of your Google Site without having to set permissions for each individual file.
Step 1: Use Google Drive
Get into the habit of using Google Drive through your Chrome browser. It makes things a lot easier for your team when it comes to sharing folders and files.
You can use Google Drive Sync to access Google drive through your Computer’s Finder or File Explorer, but this can get messy when you’ve got different users on different computers in different rooms of your clinic.
Step 2: Create Main Folders
Make your Drive easy to navigate by creating 3-4 shared folders each related to different parts of your business. For example, our drive has 4 main folders:
#Admin
#Clients
#Procedures
#Team

Helpful Tip: Use a symbol such as “#” in front of the folder name to keep these at the top of your drive, and so you know they are folders that are shared with the entire team.
You don’t have to use these folders specifically, you could use other folders labelled by roles such as Directors, Management Team, Therapy Team, or folders by clinic location if you have multiple sites.
Step 3: Save into these folders
By saving files, documents, sheets etc within these folders you know that your team will be able to immediately access them, without you having to share each document individually.
Your team will have automatic access to any documents within these folders once you’ve shared them.
Step 4: Share these Folders
Now that you have a clean folder structure in your Google Drive, you can share each of the 4 main folders with your team.
Click the Blue “Share” button and enter the email address of the team member you want to share the folder(s) with.
You can select whether your team member will have the ability to edit files within the folder, or view only. (Keep in mind you can always set edit access or view only to individual files within the folders)
Step 5: Team member adds to “My Drive”
This is the key step to ensure your team member has continued access to files and folders in Google Drive.
Your team member accesses their Google Drive
Clicks on “Shared with Me”

Selects the folders that were shared
Clicks “Add to My Drive”

This means the folders will now show up in their Google Drive when they are logged in.
Any other folders or files they create within their Drive are only accessible by them, unless shared with other people.
A clean Folder structure is key.
Step 6: Insert documents to your Google Site
Make sure any documents or files you insert into your Google Site are from within these 4 Folders.
That way you know that any team member that accesses your site will also have access to the files, and you won’t have to give individual permission.
Remember we are here to help if you have problems implementing these steps. You can also search Google for step by step instructions on anything related to your site.
Conclusion
Google Drive is a great way to simplify the volume and organisation of your clinic documents (systems, policies and procedures) so that they are easy to find, use and update in collaboration with your team.
If you are going to be an effective leader and productive business owner then you need to embrace technology like Google Drive in a way that helps you, not hinders you.
There are many great online tools to help automate your clinic, but you want to make sure that you are organised and structured in how you use them with your team.
If you don’t have the structure of file sharing in place then you are only going to overwhelm yourself and your team, meaning that you’ll always be wasting your time looking for what you need.
You’ll find that using Google Drive can be a really effective platform to collaborate and host all of your policies, procedures, shared folders and files into one place.
If you’re interested in how we could help you create structures like this and even give you a Google Site…then check out our Business Academy, it might just be the what you need to streamline your business and Grow Your Clinic!
Until next time, remember to…
Live with Passion, because Everyday is an Opportunity for you to Make Your difference!
Effectively Share Files in Google Drive
As a private practice clinic owner, you’re probably wondering how Google Drive could simplify the volume and organisation of your clinic documents (systems, policies and procedures) so that they are easy to find, use and update in collaboration with your team.
If you are going to be an effective leader and productive business owner then you need to embrace technology like Google Drive in a way that helps you, not hinders you.
There are many great online tools to help automate your clinic, but you want to make sure that you are organised and structured in how you use them with your team.
If you don’t have the structure of file sharing in place then you are only going to overwhelm yourself and your team, meaning that you’ll always be wasting your time looking for what you need.
You’ll find that using Google Drive can be a really effective platform to collaborate and host all of your policies, procedures, shared folders and files into one place.
In this Article, Im going to share with you the very simple Google Drive Structure that we advise our Business Academy members to set up so that they can implement all of the done-for-you systems we give you as a member so that you can Grow Your Clinic with structure.

Why Use Google Drive in Your Clinic
As a clinic owner your probably looking to streamline and simplify your clinic operations as quickly or as often as you can.
Google Drive can be your answer because it’s a central online platform to gather all of your clinic operating procedures.
Your Drive is the host to all of the docs, spreadsheets, forms etc that you can then structure inside of your Google Site.
Just look at all of the Google Apps you can use, there’s Docs, Spreadsheets, Powerpoint Slides, Survey Forms and more!

How Google Drive Works With Google Sites
Think of your Google Drive as the place where you create and save all of your policies, procedures, systems etc
Now think of your Google Site as the private website (intranet) for your team to easily navigate and find what they need to on a daily basis…
Here’s an idea of what we give (yep, it’s done-for-you) our Business Academy Members in a Site that they can further customise!

The Most Common Mistake When Setting Up Your Google Drive
You keep getting requests for permission to access files in your Google Site.
An effective Google Site means all of your team have access to all of the information they need at any time.
It’s important to keep the outcome in mind for your site. What is the purpose for your site?
Training Resource for your team
Induction Program for new team members
Communication Platform
Reporting and monitoring system
File sharing and document access
Or a combination of all of the above?
To achieve this, you need to pay attention to your Google Drive Folder structure and sharing settings.
You can let certain people see certain pages, and limit access to others, and you can do the same with the documents you place on your site.
Everything is in one place, with everything ordered in a way that allows for effective search and ultimately effective usability of your systems.
How to Set up Your Google Drive Effectively
Set up your Google Drive effectively with files placed within shared folders.
A healthy Google Drive folder sharing structure gives you the ability to share documents and files with users of your Google Site without having to set permissions for each individual file.
Step 1: Use Google Drive
Get into the habit of using Google Drive through your Chrome browser. It makes things a lot easier for your team when it comes to sharing folders and files.
You can use Google Drive Sync to access Google drive through your Computer’s Finder or File Explorer, but this can get messy when you’ve got different users on different computers in different rooms of your clinic.
Step 2: Create Main Folders
Make your Drive easy to navigate by creating 3-4 shared folders each related to different parts of your business. For example, our drive has 4 main folders:
#Admin
#Clients
#Procedures
#Team

Helpful Tip: Use a symbol such as “#” in front of the folder name to keep these at the top of your drive, and so you know they are folders that are shared with the entire team.
You don’t have to use these folders specifically, you could use other folders labelled by roles such as Directors, Management Team, Therapy Team, or folders by clinic location if you have multiple sites.
Step 3: Save into these folders
By saving files, documents, sheets etc within these folders you know that your team will be able to immediately access them, without you having to share each document individually.
Your team will have automatic access to any documents within these folders once you’ve shared them.
Step 4: Share these Folders
Now that you have a clean folder structure in your Google Drive, you can share each of the 4 main folders with your team.
Click the Blue “Share” button and enter the email address of the team member you want to share the folder(s) with.
You can select whether your team member will have the ability to edit files within the folder, or view only. (Keep in mind you can always set edit access or view only to individual files within the folders)
Step 5: Team member adds to “My Drive”
This is the key step to ensure your team member has continued access to files and folders in Google Drive.
Your team member accesses their Google Drive
Clicks on “Shared with Me”

Selects the folders that were shared
Clicks “Add to My Drive”

This means the folders will now show up in their Google Drive when they are logged in.
Any other folders or files they create within their Drive are only accessible by them, unless shared with other people.
A clean Folder structure is key.
Step 6: Insert documents to your Google Site
Make sure any documents or files you insert into your Google Site are from within these 4 Folders.
That way you know that any team member that accesses your site will also have access to the files, and you won’t have to give individual permission.
Remember we are here to help if you have problems implementing these steps. You can also search Google for step by step instructions on anything related to your site.
Conclusion
Google Drive is a great way to simplify the volume and organisation of your clinic documents (systems, policies and procedures) so that they are easy to find, use and update in collaboration with your team.
If you are going to be an effective leader and productive business owner then you need to embrace technology like Google Drive in a way that helps you, not hinders you.
There are many great online tools to help automate your clinic, but you want to make sure that you are organised and structured in how you use them with your team.
If you don’t have the structure of file sharing in place then you are only going to overwhelm yourself and your team, meaning that you’ll always be wasting your time looking for what you need.
You’ll find that using Google Drive can be a really effective platform to collaborate and host all of your policies, procedures, shared folders and files into one place.
If you’re interested in how we could help you create structures like this and even give you a Google Site…then check out our Business Academy, it might just be the what you need to streamline your business and Grow Your Clinic!
Until next time, remember to…
Live with Passion, because Everyday is an Opportunity for you to Make Your difference!
Effectively Share Files in Google Drive
As a private practice clinic owner, you’re probably wondering how Google Drive could simplify the volume and organisation of your clinic documents (systems, policies and procedures) so that they are easy to find, use and update in collaboration with your team.
If you are going to be an effective leader and productive business owner then you need to embrace technology like Google Drive in a way that helps you, not hinders you.
There are many great online tools to help automate your clinic, but you want to make sure that you are organised and structured in how you use them with your team.
If you don’t have the structure of file sharing in place then you are only going to overwhelm yourself and your team, meaning that you’ll always be wasting your time looking for what you need.
You’ll find that using Google Drive can be a really effective platform to collaborate and host all of your policies, procedures, shared folders and files into one place.
In this Article, Im going to share with you the very simple Google Drive Structure that we advise our Business Academy members to set up so that they can implement all of the done-for-you systems we give you as a member so that you can Grow Your Clinic with structure.

Why Use Google Drive in Your Clinic
As a clinic owner your probably looking to streamline and simplify your clinic operations as quickly or as often as you can.
Google Drive can be your answer because it’s a central online platform to gather all of your clinic operating procedures.
Your Drive is the host to all of the docs, spreadsheets, forms etc that you can then structure inside of your Google Site.
Just look at all of the Google Apps you can use, there’s Docs, Spreadsheets, Powerpoint Slides, Survey Forms and more!

How Google Drive Works With Google Sites
Think of your Google Drive as the place where you create and save all of your policies, procedures, systems etc
Now think of your Google Site as the private website (intranet) for your team to easily navigate and find what they need to on a daily basis…
Here’s an idea of what we give (yep, it’s done-for-you) our Business Academy Members in a Site that they can further customise!

The Most Common Mistake When Setting Up Your Google Drive
You keep getting requests for permission to access files in your Google Site.
An effective Google Site means all of your team have access to all of the information they need at any time.
It’s important to keep the outcome in mind for your site. What is the purpose for your site?
Training Resource for your team
Induction Program for new team members
Communication Platform
Reporting and monitoring system
File sharing and document access
Or a combination of all of the above?
To achieve this, you need to pay attention to your Google Drive Folder structure and sharing settings.
You can let certain people see certain pages, and limit access to others, and you can do the same with the documents you place on your site.
Everything is in one place, with everything ordered in a way that allows for effective search and ultimately effective usability of your systems.
How to Set up Your Google Drive Effectively
Set up your Google Drive effectively with files placed within shared folders.
A healthy Google Drive folder sharing structure gives you the ability to share documents and files with users of your Google Site without having to set permissions for each individual file.
Step 1: Use Google Drive
Get into the habit of using Google Drive through your Chrome browser. It makes things a lot easier for your team when it comes to sharing folders and files.
You can use Google Drive Sync to access Google drive through your Computer’s Finder or File Explorer, but this can get messy when you’ve got different users on different computers in different rooms of your clinic.
Step 2: Create Main Folders
Make your Drive easy to navigate by creating 3-4 shared folders each related to different parts of your business. For example, our drive has 4 main folders:
#Admin
#Clients
#Procedures
#Team

Helpful Tip: Use a symbol such as “#” in front of the folder name to keep these at the top of your drive, and so you know they are folders that are shared with the entire team.
You don’t have to use these folders specifically, you could use other folders labelled by roles such as Directors, Management Team, Therapy Team, or folders by clinic location if you have multiple sites.
Step 3: Save into these folders
By saving files, documents, sheets etc within these folders you know that your team will be able to immediately access them, without you having to share each document individually.
Your team will have automatic access to any documents within these folders once you’ve shared them.
Step 4: Share these Folders
Now that you have a clean folder structure in your Google Drive, you can share each of the 4 main folders with your team.
Click the Blue “Share” button and enter the email address of the team member you want to share the folder(s) with.
You can select whether your team member will have the ability to edit files within the folder, or view only. (Keep in mind you can always set edit access or view only to individual files within the folders)
Step 5: Team member adds to “My Drive”
This is the key step to ensure your team member has continued access to files and folders in Google Drive.
Your team member accesses their Google Drive
Clicks on “Shared with Me”

Selects the folders that were shared
Clicks “Add to My Drive”

This means the folders will now show up in their Google Drive when they are logged in.
Any other folders or files they create within their Drive are only accessible by them, unless shared with other people.
A clean Folder structure is key.
Step 6: Insert documents to your Google Site
Make sure any documents or files you insert into your Google Site are from within these 4 Folders.
That way you know that any team member that accesses your site will also have access to the files, and you won’t have to give individual permission.
Remember we are here to help if you have problems implementing these steps. You can also search Google for step by step instructions on anything related to your site.
Conclusion
Google Drive is a great way to simplify the volume and organisation of your clinic documents (systems, policies and procedures) so that they are easy to find, use and update in collaboration with your team.
If you are going to be an effective leader and productive business owner then you need to embrace technology like Google Drive in a way that helps you, not hinders you.
There are many great online tools to help automate your clinic, but you want to make sure that you are organised and structured in how you use them with your team.
If you don’t have the structure of file sharing in place then you are only going to overwhelm yourself and your team, meaning that you’ll always be wasting your time looking for what you need.
You’ll find that using Google Drive can be a really effective platform to collaborate and host all of your policies, procedures, shared folders and files into one place.
If you’re interested in how we could help you create structures like this and even give you a Google Site…then check out our Business Academy, it might just be the what you need to streamline your business and Grow Your Clinic!
Until next time, remember to…
Live with Passion, because Everyday is an Opportunity for you to Make Your difference!
Effectively Share Files in Google Drive
As a private practice clinic owner, you’re probably wondering how Google Drive could simplify the volume and organisation of your clinic documents (systems, policies and procedures) so that they are easy to find, use and update in collaboration with your team.
If you are going to be an effective leader and productive business owner then you need to embrace technology like Google Drive in a way that helps you, not hinders you.
There are many great online tools to help automate your clinic, but you want to make sure that you are organised and structured in how you use them with your team.
If you don’t have the structure of file sharing in place then you are only going to overwhelm yourself and your team, meaning that you’ll always be wasting your time looking for what you need.
You’ll find that using Google Drive can be a really effective platform to collaborate and host all of your policies, procedures, shared folders and files into one place.
In this Article, Im going to share with you the very simple Google Drive Structure that we advise our Business Academy members to set up so that they can implement all of the done-for-you systems we give you as a member so that you can Grow Your Clinic with structure.

Why Use Google Drive in Your Clinic
As a clinic owner your probably looking to streamline and simplify your clinic operations as quickly or as often as you can.
Google Drive can be your answer because it’s a central online platform to gather all of your clinic operating procedures.
Your Drive is the host to all of the docs, spreadsheets, forms etc that you can then structure inside of your Google Site.
Just look at all of the Google Apps you can use, there’s Docs, Spreadsheets, Powerpoint Slides, Survey Forms and more!

How Google Drive Works With Google Sites
Think of your Google Drive as the place where you create and save all of your policies, procedures, systems etc
Now think of your Google Site as the private website (intranet) for your team to easily navigate and find what they need to on a daily basis…
Here’s an idea of what we give (yep, it’s done-for-you) our Business Academy Members in a Site that they can further customise!

The Most Common Mistake When Setting Up Your Google Drive
You keep getting requests for permission to access files in your Google Site.
An effective Google Site means all of your team have access to all of the information they need at any time.
It’s important to keep the outcome in mind for your site. What is the purpose for your site?
Training Resource for your team
Induction Program for new team members
Communication Platform
Reporting and monitoring system
File sharing and document access
Or a combination of all of the above?
To achieve this, you need to pay attention to your Google Drive Folder structure and sharing settings.
You can let certain people see certain pages, and limit access to others, and you can do the same with the documents you place on your site.
Everything is in one place, with everything ordered in a way that allows for effective search and ultimately effective usability of your systems.
How to Set up Your Google Drive Effectively
Set up your Google Drive effectively with files placed within shared folders.
A healthy Google Drive folder sharing structure gives you the ability to share documents and files with users of your Google Site without having to set permissions for each individual file.
Step 1: Use Google Drive
Get into the habit of using Google Drive through your Chrome browser. It makes things a lot easier for your team when it comes to sharing folders and files.
You can use Google Drive Sync to access Google drive through your Computer’s Finder or File Explorer, but this can get messy when you’ve got different users on different computers in different rooms of your clinic.
Step 2: Create Main Folders
Make your Drive easy to navigate by creating 3-4 shared folders each related to different parts of your business. For example, our drive has 4 main folders:
#Admin
#Clients
#Procedures
#Team

Helpful Tip: Use a symbol such as “#” in front of the folder name to keep these at the top of your drive, and so you know they are folders that are shared with the entire team.
You don’t have to use these folders specifically, you could use other folders labelled by roles such as Directors, Management Team, Therapy Team, or folders by clinic location if you have multiple sites.
Step 3: Save into these folders
By saving files, documents, sheets etc within these folders you know that your team will be able to immediately access them, without you having to share each document individually.
Your team will have automatic access to any documents within these folders once you’ve shared them.
Step 4: Share these Folders
Now that you have a clean folder structure in your Google Drive, you can share each of the 4 main folders with your team.
Click the Blue “Share” button and enter the email address of the team member you want to share the folder(s) with.
You can select whether your team member will have the ability to edit files within the folder, or view only. (Keep in mind you can always set edit access or view only to individual files within the folders)
Step 5: Team member adds to “My Drive”
This is the key step to ensure your team member has continued access to files and folders in Google Drive.
Your team member accesses their Google Drive
Clicks on “Shared with Me”

Selects the folders that were shared
Clicks “Add to My Drive”

This means the folders will now show up in their Google Drive when they are logged in.
Any other folders or files they create within their Drive are only accessible by them, unless shared with other people.
A clean Folder structure is key.
Step 6: Insert documents to your Google Site
Make sure any documents or files you insert into your Google Site are from within these 4 Folders.
That way you know that any team member that accesses your site will also have access to the files, and you won’t have to give individual permission.
Remember we are here to help if you have problems implementing these steps. You can also search Google for step by step instructions on anything related to your site.
Conclusion
Google Drive is a great way to simplify the volume and organisation of your clinic documents (systems, policies and procedures) so that they are easy to find, use and update in collaboration with your team.
If you are going to be an effective leader and productive business owner then you need to embrace technology like Google Drive in a way that helps you, not hinders you.
There are many great online tools to help automate your clinic, but you want to make sure that you are organised and structured in how you use them with your team.
If you don’t have the structure of file sharing in place then you are only going to overwhelm yourself and your team, meaning that you’ll always be wasting your time looking for what you need.
You’ll find that using Google Drive can be a really effective platform to collaborate and host all of your policies, procedures, shared folders and files into one place.
If you’re interested in how we could help you create structures like this and even give you a Google Site…then check out our Business Academy, it might just be the what you need to streamline your business and Grow Your Clinic!
Until next time, remember to…
Live with Passion, because Everyday is an Opportunity for you to Make Your difference!




Article by
Daniel Gibbs
After winning the Telstra Business Award I started getting phone calls from other clinic owners who wanted help, and that’s how Clinic Mastery was born.
How Does Your Clinic Score?
Discover your Clinic Score & Amplify your Impact with Clinics Mastery’s Assess Your Clinic™ Scorecard. Get a rating for the 7 Degrees of Business that you need to master.
Assess Your Clinic
How Does Your Clinic Score?
Discover your Clinic Score & Amplify your Impact with Clinics Mastery’s Assess Your Clinic™ Scorecard. Get a rating for the 7 Degrees of Business that you need to master.
Assess Your Clinic
How Does Your Clinic Score?
Discover your Clinic Score & Amplify your Impact with Clinics Mastery’s Assess Your Clinic™ Scorecard. Get a rating for the 7 Degrees of Business that you need to master.
Assess Your Clinic
Latest
From the Blog
Latest
From the Blog
Latest